How to mimic Safari 5 Activity window with Mountain Lion, to save FLV video files? It used to be in Safari 5 and such I could open the Activity Viewer with ⌘⌥A, but no longer in Safari 6. How then do I download embedded files such as Flash Video from a website for offline viewing in Safari 6? Putting the you in URL. Safari now includes new personalization options. Adobe Flash Player is available on Mac OS. It has a separate client for Windows 7 or older OS, as well as for Windows 8 and 10. Linux users may also download the software on their devices. The program can be supported on browsers like Internet Explorer, IE for Windows 10, Edge, Firefox, Safari, Google Chrome, and Opera. How to mimic Safari 5 Activity window with Mountain Lion, to save FLV video files? It used to be in Safari 5 and such I could open the Activity Viewer with ⌘⌥A, but no longer in Safari 6. How then do I download embedded files such as Flash Video from a website for offline viewing in Safari 6? So, to download Flash video Safari users need to install either one of these browsers. In case you are wondering if it is worth it, we can assure you that it is. With thousands of websites from which you can download flash videos Mac, you will feel the full power of this extension.
Summary :
Developed by Adobe Systems, Adobe Flash Player is freeware used for displaying multimedia content. However, since Adobe announced that it will cease support for Flash Player on December 31, 2020, you may find it won’t work on some browsers. Don’t worry, this post will offer you 5 solutions to unblock Adobe Flash Player.
Quick Navigation :
Adobe Flash Player is designed to play multimedia contents including video, audio, 3D graphics and raster graphics and supports MP3, FLV, PNG, JPEG and GIF (Need to convert FLV to MP4, try MiniTool MovieMaker). Flash player is widely used for web games, animation, embedded video and audio, but nowadays it’s exiting from the web browsers gradually and Flash Player will no longer be supported after December 2020.
See also: Adobe Flash Support End of Life Will Arrive in 2020.
Due to the security issues, Adobe Flash Player is blocked by most browsers. Thus, when you open a website that contains Flash content, you might see this message “Flash was blocked on this page” or “Adobe Flash content was blocked”.
So how to unblock Adobe Flash Player? The following content will tell you how to enable Flash player in 5 major web browsers: Google Chrome, Mozilla Firefox, Microsoft Edge, Internet Explorer and Safari.
How to Unblock Adobe Flash Player in Google Chrome
Adobe Flash Player is blocked on Chrome by default. If you enter a website that uses Adobe Flash Player, you will not see any Flash videos on this website. Of course, there are some solutions to unblock Adobe Flash Player, but not permanent. Whenever you run Google Chrome and access the website that you unblocked before, you’ll have to enable Flash Player.
Here’s how to unblock Flash on Chrome.
Option 1:
Step 1. Launch Google Chrome and enter the desired website using Flash Player.
Step 2. Click the Lock icon in the left of the web address and then it will pop up a window.
Step 3. In this pop-up window, tap on Block (default) and select the Allow option in the drop-down list. Or choose Site settings to find Flash in the Permission tab and allow Flash.
Step 4. Then you can view Flash video on this website. If the Flash content is not displayed, you can reload this page to check if it works.
Option 2:
Step 1. Open Google Chrome and click on the three dots (Customize and control Google Chrome) button next to your Google profile picture.
Step 2. Select the Settings option from the drop-down list and you’ll be taken to the Settings page.
Step 3. Find Privacy and security on your left and click on it.

Step 4. In this tab, click Site settings to go on.
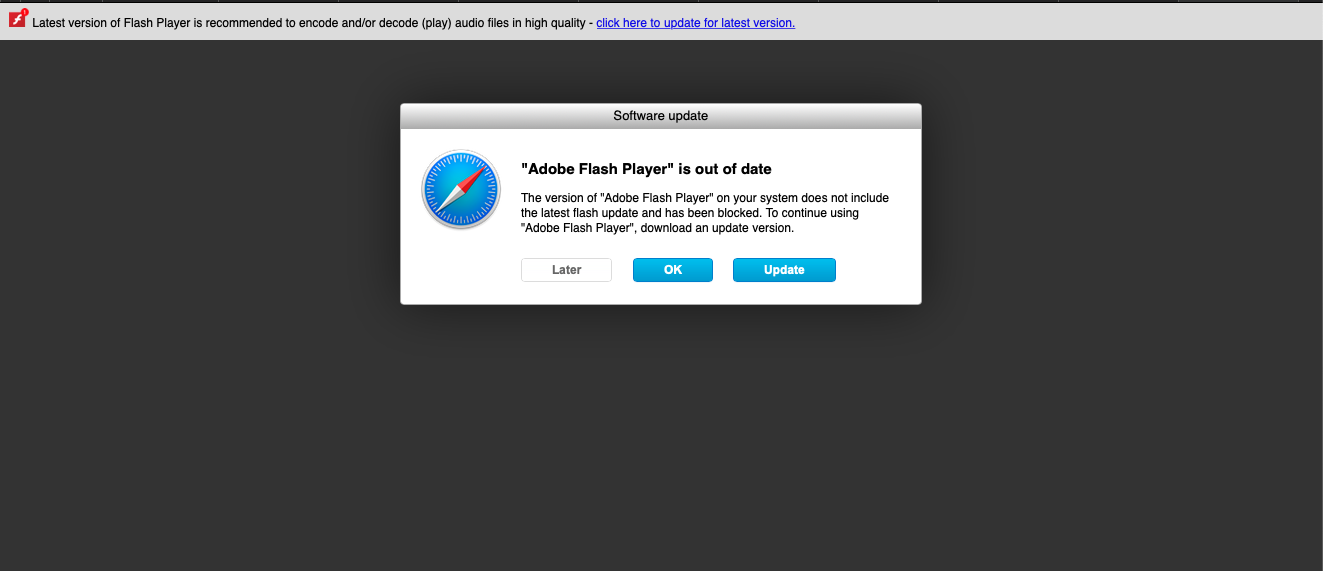
Step 5. Then scroll download this page, find the Flash option and tap on it.
Step 6. Click the grey button to turn off Block site from running Flash (recommended).
Step 7. Go to the website that you want to view Flash content.
Step 8. Click on the puzzle piece on the page and choose Allow in the pop-up window.
Step 9. Finally, reload this page and the Flash content will display at once.
How to Unblock Adobe Flash Player in Mozilla Firefox
Google Chrome is the most used web browser in the world. Still, some people choose to use other browsers like Mozilla Firefox due to some reason. If you are trying to watch Flash content in Firefox, you should install Adobe Flash Player at first because Firefox doesn’t come with Flash plugin. Afterward, you can follow the guide on how to unblock Adobe Flash Player in Firefox.
Steps on how to unblock Adobe Flash Player in Firefox.
Step 1. Go to the Adobe Flash Player download page. Then download and install it.
Step 2. After installing Adobe Flash Player, you need to restart the Firefox browser.
Step 3. Click on the Menu button in the top right corner of the window and you will see a drop-down menu show up.
Step 4. Then choose the Add-ons option from the drop-down menu.
Step 5. On this page, find Shockwave Flash and click on the three dots button to select the Ask to Activate option. If you want to disable Adobe Flash Player in Firefox, you can choose Never Activate.
Step 6. Open the website that you want to view Flash content and click on Run Adobe Flash. Then the pop-up window asks if you want to allow Adobe Flash to run on this website. Click the Allow button to play Flash content.
Alternatively, tap on the grey icon in the address bar and agree to allow Adobe Flash to display on this site.
How to Unblock Adobe Flash Player in Microsoft Edge
Adobe Flash has been blocked by default in Microsoft Edge, since Adobe announced they will stop updating Flash at the end of 2020. Thus, like other browsers, Microsoft also intends to get rid of Flash from Windows.
So how to unblock Adobe Flash Player in Microsoft Edge? Take the following steps.
Option 1: Unblock Adobe Flash Player in Old Microsoft Edge.
Step 1. Open the Microsoft Edge browser.
Step 2. Click the Settings and more button at the top right corner of the window.
Step 3. Then a menu drops up, choose Settings from the drop-down menu.
Step 4. Go to Advanced and turn on Use Adobe Flash Player in the Site settings tab.
Step 5. After that, enter the target website that uses Flash and it will ask you permission before running Flash. Just choose the Allow option to fix “Flash was blocked on this page”.
Enable Flash for certain website
- Open the website that contains Flash content in Microsoft Edge.
- Click the puzzle icon on the right side of the address bar.
- Then choose Allow once in the “Adobe Flash content was blocked” pop-up window to run Flash on this website.
Option 2. Unblock Adobe Flash Player in New Microsoft Edge.
Step 1. Launch Microsoft Edge and tap on the Settings and more button next to your profile picture.
Step 2. From the drop-down menu, choose Settings to open the Settings page.
Step 3. Then navigate to Site permissions > Adobe Flash and switch on Ask before running Flash.
Step 4. Later, when you visit a website using Flash, click the View site information button and select the Allow option in the Flash section. Afterward, refresh this page and enjoy the Flash content.
You might be interested in this post: 2 Ways to Download Flash Videos Successfully.
How to Unblock Adobe Flash Player in Internet Explorer
If you are using Internet Explorer to browse websites with Flash content and want to know how to enable Adobe Flash Player in Internet Explorer, this guide will help you out.
Here’s the detailed on how to unblock Adobe Flash Player in Internet Explorer.
Step 1. Double click on the Internet Explorer icon to run it.
Step 2. Tap on the gear icon in the top right corner of the Internet Explorer’s window.
Step 3. Select Manage add-ons from the drop-down menu.
Step 4. On the Manage Add-ons page, choose Toolbars and Extensions and find the option “Shockwave Flash Object”. Then click on it.
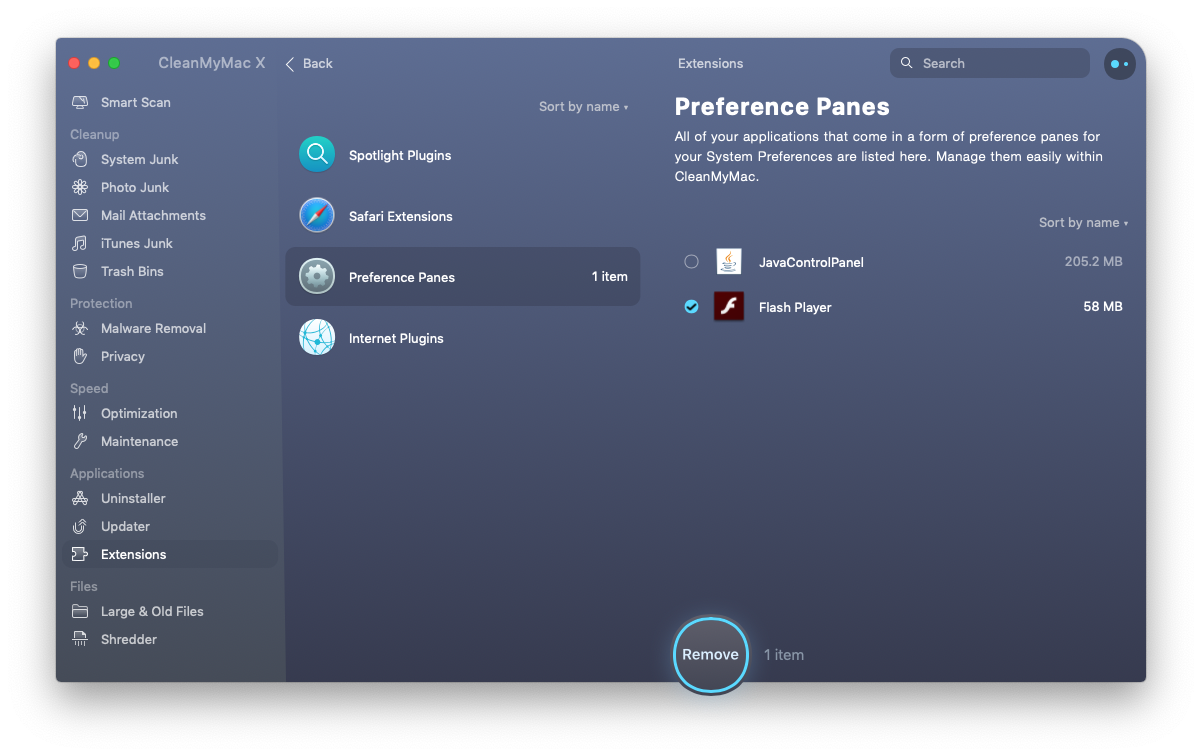
Step 5. In the Shockwave Flash Object tab, press the Enable button at the bottom right corner to enable Adobe Flash Player. Then it will load the Flash content when you go to the Flash website.
How to Unblock Adobe Flash Player in Safari
Download Flash For Safari Ipad
For Safari’s users, this part will show you how to unblock Adobe Flash Player in detail.
Here’s how:
Flash Plugin Safari
Step 1. Open Safari on your Mac, enter the website that uses Flash and go to Safari > Preferences.
Step 2. Switch to the Websites tab and find the Adobe Flash Player option in the Plug-ins section.
Step 3. Then tick in the Adobe Flash Player box and check if the website allows using Flash plugin. If you want to enable Flash when visiting other websites, click on Off in the bottom right corner of this window and choose On or Ask.
How to Update Adobe Flash Player
If you encountered this error message “Adobe Flash has been blocked because it’s out of date” in Chrome, it indicates that you need to update Adobe Flash Player.
Below are the detailed steps on how to update Adobe Flash Player.
Step 1. Launch Chrome on the computer.
Step 2. Type chrome://components in the address bar and hit the Enter key.
Step 3. Scroll down this page and find Adobe Flash Player.
Step 4. Click on Check for update to ensure you’ve installed the latest version of Flash.
How to Reinstall Adobe Flash Player
Download Flash Videos Safari
In order to fix the problem “this plugin is not supported”, here suggest reinstalling Adobe Flash Player.
Here’s how:
Step 1. Run Chrome and enter adobe.com/go/chrome.
Step 2. Choose your computer’s operating system and the Flash version. If you are using Chrome, select the first option “FP 32 for Opera and Chromium - PPAPI”
Step 3. Tap on Download Now to download Flash Player and follow the instructions to install it.
Conclusion
This post talks about how to unblock Adobe Flash Player in Chrome/ Firefox/ Edge/ IE/ Safari. It also teaches you how to update and reinstall Adobe Flash Player. Now, choose a method that suits you best and try it now!
Unblock Adobe Flash Player FAQ
Safari Flash Download
- The major reason is it has security problems.
- Flash is out of date.
Apple's Safari browser is the original Webkit-based browser for the Windows operating system. The Windows version seems rather obsolete and hasn't received an update in quite some time.

In terms of features, users of OS X should feel at home with this Windows release but users of other browsers like Firefox or Google Chrome might feel a little lost mainly because it's obvious this web browser was designed for Apple's own operating system. Unfortunately, many of the newer features available in the Mac version of Safari seem to be missing in this release.
With that said, the program is fully customizable and provides access to a number of settings which can be geared towards your own liking. You can change the appearance (default fonts and font smoothing), bookmark preferences, tabs, RSS feeds, autofill, security parameters and more.
The application includes an interesting feature called 'Reading List' which can sync your saved web pages across all of your devices running a version of Safari -- whether it be an iPhone, iPad or another system running OS X. This can be useful for reading a web page on a portable device, even if it doesn't have a web connection at a later point.
Though Safari has been optimized for speed and Apple's own tests show it to out-perform Mozilla Firefox and Google Chrome, the reality is that the browser itself isn't really faster than other browsers on a Windows system. It does not feature hardware acceleration, not can it take advantage of 64-bit architecture.
In conclusion: There are a number of faster and less-cluttered browsers out there and Safari for Windows is really only useful for diehard fans of Apple products. We'd suggest looking at Firefox or a Chromium variant instead of bogging your system down with Safari.
Safari Browser 5.1.7 on 32-bit and 64-bit PCs
This download is licensed as freeware for the Windows (32-bit and 64-bit) operating system on a laptop or desktop PC from web browsers without restrictions. Safari 5.1.7 is available to all software users as a free download for Windows.
Filed under:- Safari Browser Download
- Freeware Web Browsers
- Major release: Safari Browser 5.1
- Web Browsing Software