Memory Cleaner For Mac; Memory Cleaner Mac OS X First. Try These Three Ways to Free Inactive Memory on Mac OS X First, lets clarify what inactive memory is on Mac. Inactive memory is used by recently active and terminated applications. The system of your computer saves this memory in case you want to. Disk Drill: The best data recovery software. Select ‘About This Mac.’. On the window that opens, go to the ‘Overview’ tab. Here various details of your Mac are shown, including Memory usage. For more information, click on the ‘System Report’ button. Under hardware, find the Memory tab. On the right pane, you will see the slot details. FreeMemory for Mac is a utility to free up unneeded memory in your Mac OS X device. It is available for free from the App Store and download sites.
- Mac Os Free Up Memory
- Mac Os Free Memory Card
- Free Computer Memory Download
- Mac Os Free Memory Download
Jul 21, 2021 The Storage pane of About This Mac is the best way to determine the amount of storage space available on your Mac. Disk Utility and other apps might show storage categories such as Not Mounted, VM, Recovery, Other Volumes, Other, Free, or Purgeable. Sep 16, 2019 Other 7 Tips to Reduce Memory Usage on Mac Manually. Using a Mac cleaning tool to free up memory on Mac is much easiesr and faster. And this way is highly recommended for time-saving clean up. However, if you want to free up memory without using third-party software, here are other 7 extra tips for you to do the job manually.
Mac Pro Memory
Mac Mini Memory
Upgraded Macs
You Might Also Like
Tips and Tools


Is Your Mac Ready for macOS Sierra?
If you aren't sure whether you can upgrade to macOS Sierra, take a look at some of our recommendations. In general, 4GB of Memory is a minimum requirement, 8GB of Memory is recommended, and 16GB or more is ideal because it gives you enough room for most of your other applications. The models below are oldest ones that still qualify for a macOS Sierra upgrade.
MacBook Pro 7,1
This MacBook Pro 7,1 was released in Mid 2010. It's published system maximum is 8GB although we can upgrade this machine to 16GB of RAM as it has been thoroughly tested in our labs. This is perfect for those who like to keep a lot of apps or browser tabs open at the same time.
MacBook 6,1
The MacBook 6,1 was released in Late 2009. Its published system maximum is 4GB. We can upgrade this machine to 8GB of RAM as it has been thoroughly tested in our labs. Running macOS Sierra on 8GB over 4GB of RAM is a significant improvement. Say goodbye to the spinning wheel of pain!
iMac 10,1
The iMac 10,1 was released in Late 2009. We call this a four slot machine because there are four memory banks. The published system maximum is 16GB or 4x4GB. Don't think about upgrading beyond the 16GB maximum. We've tried and failed many times over! If you have less than the system maximum, then you can upgrade your machine to 16GB of RAM. And don't forget, we can offer you cash back for your old RAM!
If you would like information about your Mac Pro, Mac mini, or MacBook Air, go to Part 2.
Is Your Mac Ready for macOS Sierra (Part 2)?
Two weeks ago, we took a look at the MacBook, MacBook Pro and iMac series of machines in order to see what could be done in order to prepare for macOS Sierra. As mentioned before, 4GB of RAM is a minimum requirement, 8GB is recommended, and 16GB or more is ideal because it gives you enough room for most of your other applications.
See what a difference upgrading your RAM did for one of customers recently.
For the Mac Pro, Mac mini, and MacBook Air series, the models below are the oldest ones that still qualify for a macOS Sierra upgrade.
Mac Pro 5,1 - Introduced in June 2012
This Mac Pro 5,1 was released in Mid 2010. The maximum amount of RAM depends upon which machine you purchased. The published system maximum for the 12-Core machine is 64GB but it is widely known that 128GB works for this 8-slot machine but you must remember that all 16GB DIMMs must come from the same batch for them to work together. The published system maximum for the 4 and 6-Core machines is 32GB but it can actually accept up to 48GB in a tri-channel configuration (16GBx3).
Mac mini 4,1 - Introduced in June 2010
The published system maximum is 8GB of RAM but this Mac mini can accept up to 16GB. You should generally leave up to 64GB of storage for the new OS and seeing that this Mac mini originally came with only 320GB or 500GB of hard drive storage, this might also be a good opportunity to add a 1TB SSD with your memory. See our special offer on this performance package ($20 OFF when buying them together).
MacBook Air 3,1 - Introduced in October 2010
Regrettably, all MacBook Airs, including this one, are not user upgradable for RAM. However, seeing that this was originally sold with only a 64GB or 128GB of SSD storage, now would be a good time to upgrade your SSD for this machine. Our 500GB SSD can be installed in a matter of minutes and we provide you a free enclosure for making use of your old one.
How to find your Mac's Model ID
Are you confused about how to identify your Apple machine? One of the most effective ways is to find your Model Identifier. For example, the most recent release of the 27' iMac is the Late 2015 version and has the Model ID 17,1.
If you're not sure, we can help by following these three easy steps.
Step 1: Click on the Apple menu in your toolbar, then click on 'About This Mac.'
Step 2: On the About This Mac screen, click on the 'System Report...' button.
Step 3: The second line listed will be your Model Identifier (Model ID).
OS Yosemite - Addressing Poor System Performance
Our customers frequently mention that their machines are performing poorly after upgrading to Yosemite. If you’ve recently upgraded your Mac to OSX Yosemite, we’ve got a few tips to keep your machine performing at its best.
Mac Os Free Up Memory
As you may know, upgrading your memory is the most affordable and effective improvement you can make to your Mac. With Ramjet, we make the process easy and convenient. Simply head over to our site, find your Mac’s Model ID, choose your memory size, and select the option that’s best for you. If you need a recommendation, we’re happy to help!
Memory. Yosemite requires a LOT of memory compared to previous versions of Mac OSX. Yosemite requires 3.75GB of RAM for the operating system alone! If you have less than 4GB of RAM, a memory upgrade will offer a massive improvement in performance.
Reduce transparency. This appearance enhancement to Yosemite requires a shocking amount of system resources. Other than upgrading the RAM, reducing transparency is the single biggest improvement you can make in system performance under Yosemite. Reduce window transparency by clicking Apple > System Preferences > Accessibility, and check “Reduce Transparency.”
Clear your desktop. It's common for desktops to become cluttered, as it’s the most convenient place to put frequently accessed files. However, did you know that all items on the desktop occupy valuable system memory? Clearing up the clutter can be the key to substantial performance improvements.
Disable widgets. Widgets are mini-programs or extensions that can be useful when you need them, but can drastically bog down your machine. Disable these by clicking Apple > System Preferences > Extensions > Today, and uncheck all the options you don’t care to see.
Turn off minimize window genie effect. Another visual effect in Yosemite that can slow things down is the minimize window genie effect. Turn this effect off by clicking Apple > System Preferences > Dock and next to “minimize windows using” select “Scale Effect.”
Keep an eye on the activity monitor. The activity monitor on your computer will tell you which programs are using the most memory. To access Activity Monitor, open a new Finder window and click Application > Utilities > Activity Monitor > Memory. If you have programs open that you aren’t using, they may be slowing you down. Many Mac users cite the Google Chrome Helper plugin as a culprit.
Another great option for improving performance in older Macs is replacing your conventional hard drive with a Solid State Drive. Ever wonder why the new mac portables perform pretty well even though they have low speed processors? SSD storage is the key. Now you can have the same blazing fast performance for a fraction of the new machine price.
Mac Os Free Memory Card
OS Yosemite - How Much RAM Do I Need For Macs?
The new OS X Yosemite has been touted as an elevated experience from previous OS. The design updates, simplified interface, and overall refinement are meant to provide the best user experience. With all these great new upgrades, OS Yosemite is sure to impress. But, before you upgrade, it’s important to make sure your machine is ready too.
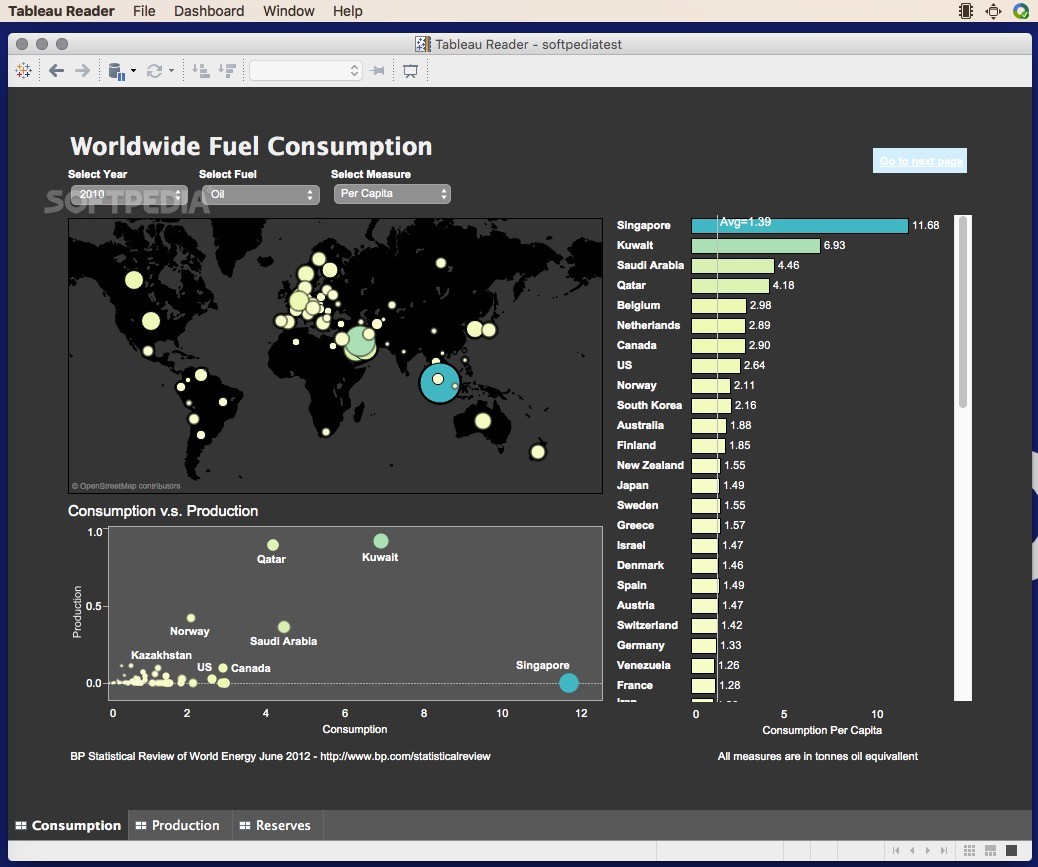
After working with OS Yosemite, it appears the upgrades to the user experience do require increased amounts of memory. Ramjet+, a Ramjet Labs exclusive, tests Mac models to determine the maximum amount of RAM that can be installed. Many times this number surpasses Apple specs giving your upgraded device increased speed and performance. Higher performance is just an upgrade away - increasing memory to 4GB or 6GB will significantly increase performance in OS Yosemite.
Minimum requirements for upgrading to OS Yosemite as indicated by Apple are 2GB of RAM and 8GB of available storage space. To check how much RAM your Mac currently has, click on your Apple menu in the upper left-hand corner and click 'About This Mac'. The line that reads ‘Memory’ will tell you if your Mac has the necessary 2GB of RAM or if you will need to upgrade before you can install OS Yosemite.
Increase Speed for Older Models
For older machines, there are a number of troubleshooting suggestions that can ensure OS Yosemite is running quickly and smoothly. One of the most effective is disabling extraneous widgets and extensions. By accessing the Apple Menu > System Preferences > Extensions and deselecting options like Weather and Stock updates, the notifications panel will not need to be refreshed continually, increasing overall speed.
Alternatively, simple desktop cleanup can increase load time as each icon requires memory to store and load each time the Mac is rebooted or files are accessed. Utilizing external storage options, like Ramjet’s Thunderbolt Storage, can also be used to free up storage space on your bootable drive and increase user experience. Simple file organization and re-distribution can go a long way for increasing usability on any OS, and Yosemite is no exception.
Free Computer Memory Download
Accessing the Activity Monitor (Command+Spacebar > Search “Activity Monitor”) will allow users access to information regarding CPU, memory or disk I/O. Apps, windows, and web pages that appear to be using more system memory than normal should be exited to free up space and increase speed. Keep in mind, some programs including mds and mdsworker will use significant amounts of CPU - this is normal as these programs will be running as they index hard drives. These should be left to run their course.
Mac Os Free Memory Download
Read on to find out if your Mac's Model ID can upgrade to OS Yosemite.