BlueStacks is a versatile program which bridges the gap between desktops and mobiles since it allows users to run the Android applications on their Mac or Windows computer. With the help of the “Cloud Connect” feature, you can push applications from BlueStacks to any Android device and vice versa. Since it introduction in the year 2011, its popularity has grown and it can be downloaded for free in its recent beta form.
How to download and Install BlueStacks
See full list on support.bluestacks.com. If you get frustrated from this Bluestacks Engine Not Starting Error Issue while using the Bluestacks App Player then you don't have to worry now as here in.
Download BlueStacks offline installer from their official website. The application is compatible with the Mac OS X and Windows operating systems. Keep in mind that it will be installed in your boot drive. But you can choose to either get notification or not. If you experience problem with BlueStacks installation then go to this link to find some solutions.

The Home Screen
After it is installed, one can access the installed application by looking up at the “Top Charts,” and look for applications and access the settings since it boots to its Home Screen. The mouse can be used for normal touch controls by clicking and holding in order to initiate basic swipe and tap controls.
Some kind of set up has to be done prior to installing applications. First you have to establish your access to the Google Play store by adding a gmail account in order to make BlueStacks work.
Setting up the App Store
You need to link the application with your Google Account if you need to download applications from the Google Play store. Access ‘’My Apps’’ then select on “1-Click Sync Setup,” which will bring up some wizard interface which will offer the needed guidance. One has the option of using an existence Google account or establishing a new one.
Setting up BlueStacks Cloud Connect
Setting up BlueStacks Cloud Connect is an optional step for those using it with a tablet or Android Smartphone. This is an application which allows the users to push from the BlueStacks to his or her Android device and vice versa. The BlueStacks Cloud Connect should be downloaded for the device to be used and with the help of the setting button within the BlueStacks interface one should click on “Cloud Connect”.
Instructions of connecting to Bluestacks via your phone in order to push application and sync SMS will then be sent by SMS and email address.
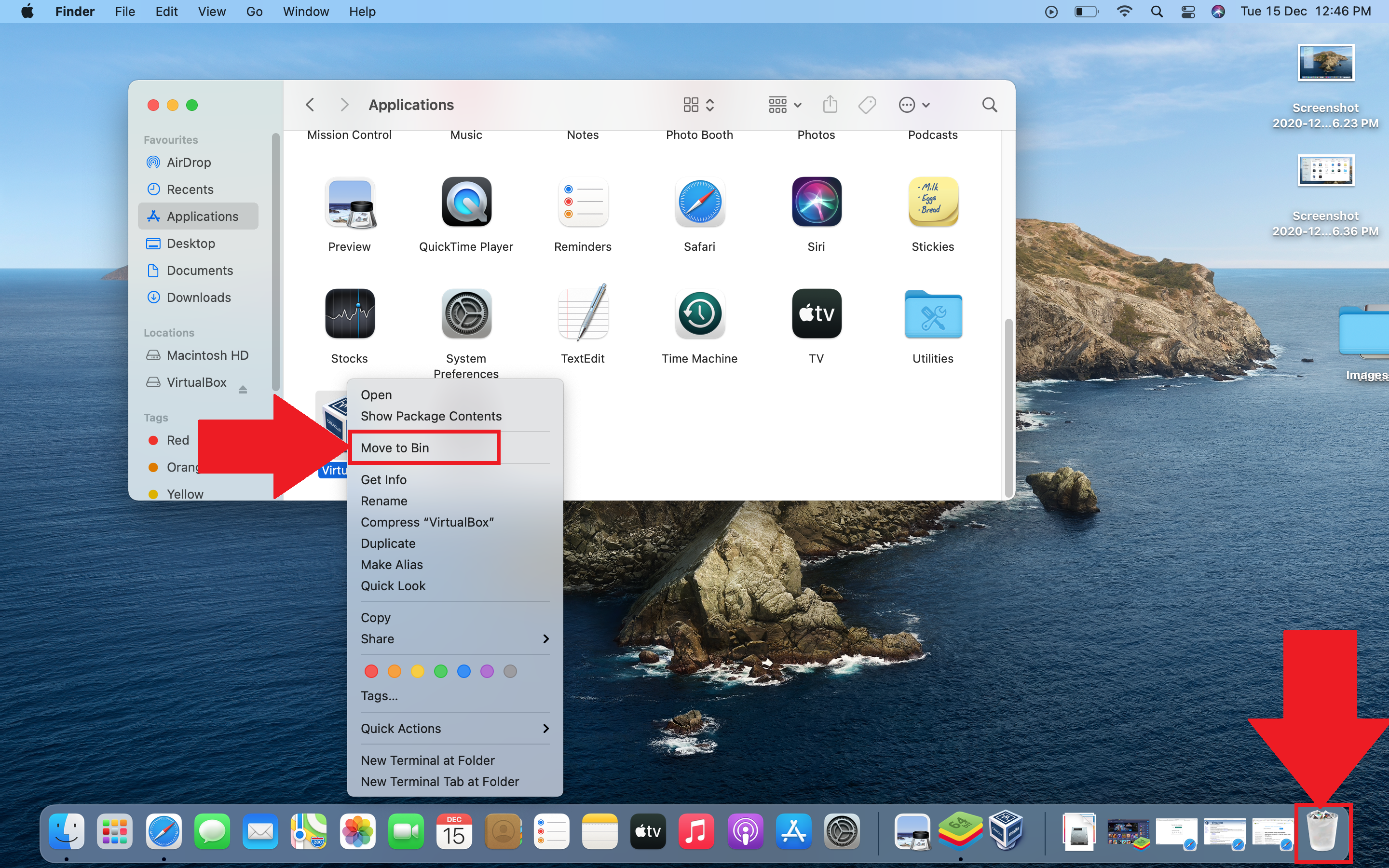
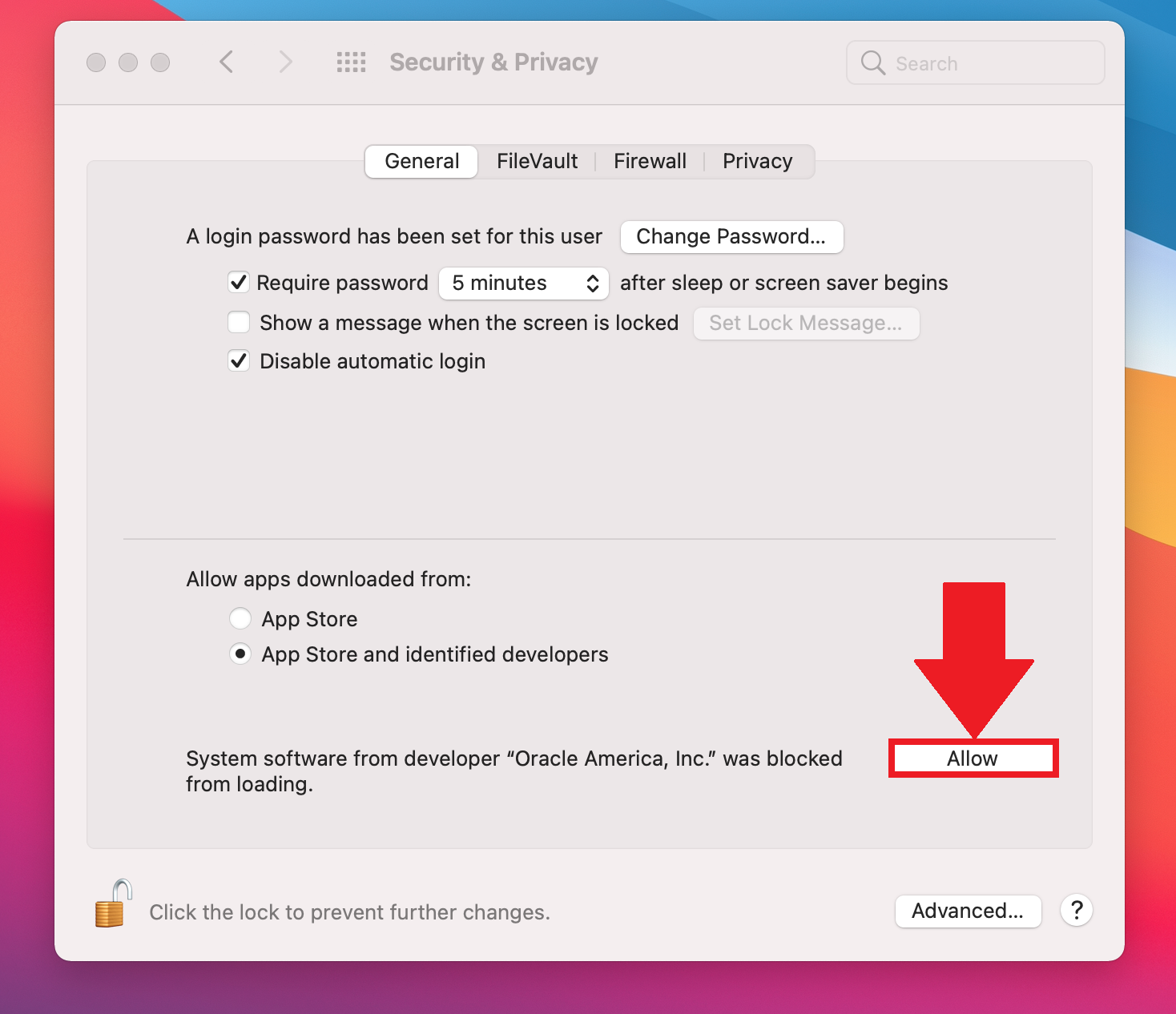
At this point you can push applications between BlueStacks and the used device.
Running and Installing Apps
The built-in App Search should be used when searching and installing applications from 1Mobile, Amazon, Google Play for those not interested in synchronizing applications to and from any Android device. Though it seems complex at first, BlueStacks never lets you access its three inbuilt application markets directly. You have to use the app search to find the applications you want to install. By typing in the name of the Application you are searching for, it will search Google Play, Amazon and 1 Mobile matches and provides the available applications for installation from these stores.
After accessing one of the three application stores, the store can then be navigated. Within Amazon for example, the store’s search and various features can be taken advantage of.
The new application is ready to run once the user has returned to the Home Screen. A variety of applications can be run by BlueStacks which originate from multimedia and social networking tools. Not everything is compatible with BlueStacks, so you might get some errors.
Settings and controls
This far everything that is needed for installing and running applications from BlueStacks has been provided. Here, additional settings and in-app controls are provided. Unless you are running a windows 8 tablet or touch screen rig , you will be in need of tilt and pinch to zoom controls.
Pinch to Zoom: Control – or Control +.
Tilt Controls: ‘X’ or ‘Z’ or may be employed when you need to tilt your device right or left.

Game-pad controls are compatible with BlueStacks for most of its applications. This offers valuable assistance for those who have the passion of playing Android games on their computers. The controller is plugged in and then the user is prompted by Bluestacks whether it is compatible or not. The settings menu has assorted keyboard settings, account management, contact, language setting as well as an application manager to install apps and set their default sizes.
Bluestacks Not Booting Mac To Computer
If you have any question regarding BlueStacks don’t hesitate to ask using the comment field given bellow. Check this link for solution to common BlueStacks problems.