Sometimes AirDrop cannot find iPhone on Mac or AirDrop not working at all; you can try Tenorshare iCareFone for Mac to transfer data (Contacts, Notes, Calendar, App, Video, Bookmark, Photo, Music and iBook) between iPhone and Mac OS Sierra, OS X, 10.11, 10.10 Yosemite, 10.9 free. Free download and install Tenorshare iCareFone on your Mac, run. How to share a file with AirDrop on a Mac from within a file. It just takes a few clicks to AirDrop a photo, video, or file from your Mac. AirDrop a photo, video, or PDF.
- Airdrop To Laptop
- Download Airdrop For Imac
- Download Airdrop For Mac
- Airdrop Windows 10
- Airdrop From Iphone To Mac
Like Apple AirDrop, but works and on all major platforms and computers that don't support AirDrop. With millions of downloads in the App Store, thousands of happy users and millions of photo and file transfers, this app is a necessary tool for your iOS device. AirDrop, the seemingly magical technology that allows you to send links, files, and media between iPhones, iPads, and Mac seems easy enough to understand on the surface. If you’re still not sure what AirDrop is and how it works, check out our explainer. Change Download Location Mac For Airdrop Os; Airdrop For Mac Download. Open the Photos App on your Mac and select photos that you want to transfer to the other device. Once the Photos are selected, click on the Share icon. From the drop-down menu, click on the AirDrop option. On the next pop-up, select the other Mac that you want to AirDrop Photos to. Jan 09, 2020 To turn on and set up AirDrop on Mac computer: Step 1. Select “Go” in the Finder menu. Choose AirDrop from the menu that appears. The AirDrop settings window will appear on your screen. If your Bluetooth or WiFi is turned off you will see a button you can use to turn them on.
Download Airdrop Alternative to Transfer Anything from iDevice to Mac/PC, and Vice Versa

If you are seeking a software that matches to Airdrop greatly, MacX MediaTrans is absolutely the most fitting one. As an Airdrop alternative for Mac and iOS, it does what Airdrop does on files sync, transferring photo, music, video, ringtone, podcast, audiobook, ebook, iTunes U etc from Mac or Windows PC to iPhone iPad and vice versa. Compared to Airdrop and other similar alternatives to Airdrop, the iOS transfer is superior on aspects below:
Getting files from an Android device to a Mac or iOS device is not always easy or convenient, and the same goes for transferring content from a Mac or iOS device to an Android device. But we're here to tell you there is a better way than using USB cables, email, and cloud storage, and it gives you the look and feel of AirDrop. Ensure that you have AirDrop enabled on your Mac. Computers that come with OS X version 10.7.
- Quite simple, only 3 steps are needed to transfer everything (music, iTunes purchased music) between Mac and iPhone iPad iPod devices.
- Transfer purchases from iPhone to Mac. It removes DRM from iTunes purchased music, movie, TV shows and convert M4B/M4P to MP3, M4V to MP4.
- Automatically convert video (H265, MKV, AVI, etc.), audio (FLAC, OGG, AIFF, etc.) to iPhone supported formats when adding to iPhone.
- Unique iPhone transfer tool to support Intel QSV tech to dramatically improve speed up to 5X faster, unlike AirDrop keeps freezing or receiving stuck.
- Sync files to Windows, too. Free download Airdrop alternative on Windows to sync any file data between Windows to iPhone iPad iPod (iOS 12 supported).
By iPhone Approved Unlock • 09 July, 2020
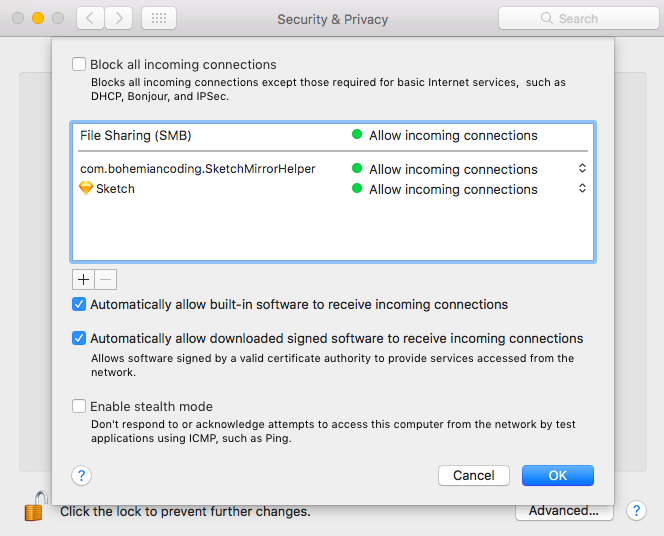

Airdrop To Laptop
AirDrop is a feature that allows you to move files between Apple products without the need of cables – it’s all wireless. Any type of file can be transferred in this way. It is much quicker than trying to email files and won’t use up data like sending via message often does. As well as sending files, you can send map locations, contact information, music, Passbook passes, apps and more.
All you need to do is press and hold the app icon on the Home screen until the Share option pops up. You will see the options for who you can share with – anyone within Bluetooth range who is using an Apple product. If you are using a Mac computer, you may also need your WIFI enabled.
Note: Some Apple devices don’t have the AirDrop ability, but most do. See below for details.
**iPhone Approved Unlock have an iPhone unlocking service online that’s perfect if you’ve bought a used phone and want to use it with another carrier.
How To Download Airdrop On Your Mac
Using AirDrop from iPhone to iPhone/iPad
If you are using iOS 11 or later, which most should be by now, AirDrop should be on by default. If your iOS is older than that, simply enable it.
Steps for the Sending Device:
Make sure that your Bluetooth and/or WIFI is on. To do this, open the Control Centre by swiping upwards. Make sure the WIFI and Bluetooth icons are blue.
On the device doing the sending, locate the file (or other data) you want to share with your friend. Contacts will be found in the Contacts folder, photos in the Photos folder, songs in the Music folder, etc.
Select the file and tap on the Share icon. The Share icon is a square with an arrow pointing upwards. Some apps might simply have the word ‘Share’ instead of the icon.
An options page will open, giving you the choice between Message, Mail, AirDrop. etc. Wait a little, once you’ve opened this page, and the AirDrop icon should be replaced by icons identifying the people and devices you can share with. It will show that there is an iPhone, iPad or Mac in the area that you can share with. If there are several devices around, it will show all of them, with some kind of identifying information, like ‘Sally’s iPhone.’
How to download 7zip on mac. Tap on the icon for the device you want to share with. The photo or file will be shared with them as soon as they accept the transfer request on their end – the option to do so will pop up automatically.
Once the file has been successfully transferred, you will see a pop-up message that the file was ‘Sent.’
This method can send as many files as you want to send, without any data fees, and you can even send them to multiple devices at one time.
Steps for the receiving device:
To receive AirDrop files, first make sure that Bluetooth or WIFI is on. Do this by opening the Control Centre by swiping upwards. Make sure the WIFI and Bluetooth icons are blue.
An alert will appear on your device when the sender sends the file through. It will give you the options to Accept or Decline.
Tap Accept. The content will start to download.
If both devices are signed into the same Apple ID (for example, if they both belong to you or your Apple ID is shared between family members), you won’t see the option to accept or decline; it will simply send the files without asking for further permission.
Where are AirDrop files saved in your iPhone?
Once the files have been sent, you will need to know where to find them on the receiving device. It should be simple: Photos in the Photos app, music and songs in the Music app, and so on.
What if you can’t connect the devices in Airdrop?
If you are trying to AirDrop to another device, but don’t see it listed in the options, there are a few things to check. Make sure Bluetooth and WIFI are both on, on both devices. Make sure AirDrop is turned on, again, on both devices. The receiving device may also be set to receive ‘From Contacts Only,’ in which case you’ll need to make sure they have those details saved in a Contacts file on their device.
If the problem still isn’t solved, you may need to update the software.
If it still won’t work, it is possible that the receiving device isn’t capable of receiving AirDropped files. Check the list below to find out if this is the case.
Still no joy? Check that your WIFI connection is functioning properly.
AirDrop from iPhone to Mac Instructions

It’s easy to AirDrop files from an iPhone to a Mac computer. You simply need to follow these steps.
Steps for the Sending Device:
Make sure that Bluetooth or WIFI is on. Do this by opening the Control Centre (simply swipe upwards on your home screen – this should work from almost any screen in fact) and make sure both the WIFI and Bluetooth icons are blue.
On the sending device, locate the file you want to share. To share a photo, for example, you would open the Photos app and find the image. To share a contact, open the Contacts folder and find the file you want.
Select the photo or other file, tap the Share icon (it is a square with an arrow pointing upwards, or simply the word 'Share').
A page will then show you your sharing options (Message, Mail, Contacts, etc). The AirDrop icon will show when the screen opens, but will be replaced by icons for the devices you can share with (it will also indicate if each is an iPhone, iPad or Mac, for example, with an indication of whose it is, such as ‘Bobby’s MacBook’). It may take a few seconds or, in some cases, a minute or two for the devices to show on the list.
Tap on the Mac you want to share with. The file you want to send will be shared with that device as soon as the transfer is accepted by the receiving device. Usually the receiver has to tap to accept the file, but if the device is signed in using the same Apple ID as the sender, this should happen without further permissions needed.
The transferred file will be placed in the Downloads folder. You can find this folder in the Dock, or by opening Finder and selecting it from the left-side menu bar.
You should see the word ‘Sent’ under the person’s device in your AirDrop row once the file has been accepted.
Steps for the Receiving Mac:
Older versions of the macOS activated AirDrop through a Finder window, but later versions do it directly, and all you need is to ensure that WIFI is on. Follow these simple steps:
Make sure that your Mac WIFI is on. The WIFI icon in the menu at the top right of the screen (three curved, horizontal lines) should be black. If the icon is grey instead, click on it and choose Turn WIFI On. You can also do this by going to System Preferences, tapping on Network, and then checking that WIFI is connected. If it isn’t, turn it on by clicking on the WIFI tab and choosing Turn WIFI On.
You will receive an alert when a shared file is ready to be received. You’ll have to verify at this point that you want to accept it – just click yes. This won’t happen if you’re sharing a file from your own iPhone, as using two devices with the same Apple ID bypasses the need for permission. In these cases, the transfer should happen automatically.
Unless you have set it to do otherwise, your Mac will put downloaded files into your Downloads older – this includes AirDropped files. You can find your Downloads folder in the Dock, or by opening Finder and looking in the menu bar at left.
Where are the AirDrop files on your Mac?
iPads and iPhones place downloaded files in their relevant apps – for example, a received Contacts file will go directly into Contacts, a Song directly into Music, and so on. Macs, however, will put all incoming files into the Downloads folder. From there, you will probably want to move them into their relevant apps when you receive them, or one can easily forget they are there. Downloads folders on Macs tend to get crowded in a hurry.
Steps to AirDrop from Mac to iPhone/iPad
If you have an older iOS, you may still have to use the Finder to Airdrop from a Mac, but newer ones have AirDrop as one of the options when you select the Share icon (that’s the rectangle or square with an arrow pointing upwards).
Steps on the Sending Device:
Download Airdrop For Imac
To AirDrop using the Finder, follow these steps:
Make sure the Mac’s WIFI setting is ‘on.’
Open a Finder window (either by opening any folder or by clicking on the Finder icon thumbnail in the Dock.
Select AirDrop from the menu on the left side of the window.
Beside ‘Allow me to be discovered by,’ check ‘Everyone’ or ‘Contacts Only’ so you can connect with the other device. If you don’t see these options, but you see ‘No One’ listed, click it and you should be given the options then.
If the iPhone is asleep, you’ll need to wake it up (just click it as if you are going to open an app or make a call – if the screen is lit you should be good). Once it is awake, it will appear as one of the detected devices in the area.
Now simply drag and drop the image (or other file) onto the icon that represents the iPhone you want to receive the file.
As the file is transferred, you’ll see a blue dot circling around the iPhone icon.
When the transfer is finished, the word ‘Sent’ will appear under the iPhone icon.
You can also share a file from within an app. Right/Control/Click on it, or open a preview file in Quick Look and click on the Share icon. Sharing from your Mac is easy, simply:
Look for the square with an arrow pointing out – this is the Share icon. It is usually in the top right corner if you are using a Quick Look window, Safari page, or iPhotos app, but in Preview it will be on the left side instead.
If you don’t see the icon, it is because there is a ‘Share’ or ‘Collaborate’ icon instead. If this is the case, click on the icon and AirDrop should come up as an option at that point.
A screen will open and list the available devices. Click on the one you want to share with and the file to transfer.
Steps on the Receiving Device:
Make that Bluetooth or WIFI is turned on.
When the Mac shares the photo or other file, you will see an alert asking your permission to make the transfer – unless both devices are sharing an Apple ID, in which case it will happen automatically.
Accept the exchange and the file will begin to transfer. This may take some noticeable time, depending on the size of the file, but smaller ones – like contacts – will be very quick.
An alert will appear that indicates a file is incoming.
Images should appear in the Photos app directly, Contacts in the Contacts app, audio files in Music, etc. The only exceptions to this are files for which there isn’t an obvious destination. This will most often happen with file types like PDF, which could be destined for one of several different apps.
Remember, don’t receive AirDrop transfers unless you know who is sending them and know they don’t contain any malware or unwanted content.
Download Airdrop For Mac
iPhone Wont Turn On Lets Fix That Now
Guides • 14 September, 2020
Airdrop Windows 10
How to Use Find My iPhone When It’s Lost or Stolen
Airdrop From Iphone To Mac
Guides • 03 August, 2020
How to Fix your Disabled iPhone Now
Guides • 09 July, 2020