Article ID = 145
Article Title = How To Obtain/Download OS X Server for OS X 10.11 El Capitan
Article Author(s) = Graham Needham (BH)
Article Created On = 17th September 2015
Article Last Updated = 30th January 2020
Article URL = https://www.macstrategy.com/article.php?145
Article Brief Description:
Details of how to obtain/download OS X Server 5
How To Obtain/Purchase/Download OS X Server for OS X 10.11 El Capitan
After months of testing and development, Apple is finally letting you download and install Mac OS X 10.11 El Capitan for free from the Mac App Store. Apple initially introduced the world to OS X El Capitan during this year’s Worldwide Developer Conference (WWDC) back in June, as has become company tradition. In the months that have followed. Jan 05, 2021 OS X 10.11 Download. OS X 10.11 Download is the twelfth major release to the Macintosh operating system which is namely, the El Capitan download. This is the 10.11 version to the MacOS and it is the last member of the OS X family. Apple has added new features, improvements, and bug fixes to this version of MacOS. Hello, I tried downloading a previous version of creative cloud as the new version doesn't work on my OS X EL CAPITAN 10.11.6 mac but it doesn't work. The creative cloud window opens but I don't see any application in it just a blue circle and then it disappears from my computer; perhaps it's not.
Uc Browser For Windows 10
WARNING: As of September 2018 Apple has gutted macOS Server and removed most/all of the useful Server features!OS X Server 5 was replaced with macOS Server 5.2 on the 20th September 2016. However, you can still purchase/download it from the Mac App Store:
From The Mac App Store - If You Have NOT Purchased macOS Server Or OS X Server Previously
You need to install the latest version of macOS (currently macOS 11 Big Sur) and purchase the latest version of macOS Server (currently v5.11.1) first.- Download and install macOS 11 Big Sur on a compatible computer:
- Use a different computer to the one that you currently have an earlier macOS / OS X installation on (if you have one).
- Install macOS 11 Big Sur to a spare internal storage volume (if you have one).
- Install macOS 11 Big Sur to a spare partition/volume on your boot drive (if you have one).
- Install macOS 11 Big Sur to an external storage device e.g. hard disk, SSD, or even a USB stick.
- Once macOS 11 Big Sur is installed and you are booted from it, make sure you are connected to the internet by using a web browser to go to Apple.
- Go to the latest version of macOS Server (5.11.1) on the Mac App Store .
- This should open the Mac App Store application (if it doesn't click the 'View in Mac App Store' button).
- In the Mac App Store application click the 'Buy' button.
- Enter your Apple ID and password if you are not already signed in to the Mac App Store.
- The macOS Server 5.11.1 software should start to download (an icon will appear in your Dock with a progress bar).
- When the macOS Server application has downloaded it may automatically launch and ask you to continue.
- If it does, do not click Continue yet.
- Quit the macOS Server installer application (yes, quit it).
- Now you can go to your older macOS / OS X installation and download/install the earlier version of macOS / OS X Server - see the instructions below.
- If you used a computer/storage device that you do not own, you should securely erase it/sign out of the Mac App Store + delete macOS Server (from the Applications folder), after successfully installing the older macOS Server version on your own computer using the instructions below.
From The Mac App Store - If You Have Purchased macOS / OS X Server Previously
These instructions will only work if you have already purchased macOS / OS X Server. If you haven't already purchased macOS / OS X Server, please go to the instructions above first.- To be safe:
- Restart your computer.
- Quit all running applications.
- Disconnect all external devices except for monitor, keyboard, mouse and required storage volumes.
- Eject all optical discs.
- Unmount all servers.
- Make sure you are connected to the internet by using a web browser to go to Apple.
- Go to macOS Server on the Mac App Store .
- This should open the Mac App Store application (if it doesn't click the 'View in Mac App Store' button).
- In the Mac App Store application click the 'Buy', 'Get', 'Download' or 'Install' button. NOTE: 'Buy' usually means you never purchased this item on the Mac App Store before and there will be a charge. 'Get' usually means you never purchased this item on the Mac App Store before and there will be no charge. 'Download' usually means you have purchased this item on the Mac App Store before and you can now download it. 'Install' usually means you have purchased this item on the Mac App Store before and already downloaded - the Mac App Store has found it on one of your currently connected storage volumes - be careful here as Install may actually install a different/incorrect version.
- Enter your Apple ID and password if you are not already signed in to the Mac App Store.
- The Mac App Store will warn you that the current version requires a later version of macOS but you can download an older version that is compatible with OS X 10.11 (OS X Server 5) - click 'Download'.
- The OS X Server 5 software should start to download (an icon will appear in your Dock with a progress bar).
- When the OS X Server 5 application has downloaded it will automatically launch and ask you to continue.
- Do not click Continue yet.
- Quit the OS X Server 5 installer application (yes, quit it).
- Go to Macintosh HD > Applications and make a copy of/backup the 'Server' item e.g. zip it and/or copy it to another disk or a DVD-R
- Go to Macintosh HD > Applications and open 'Server'.
- Click Continue, agree to the EULA and then click Continue to download and install the rest of the Server software and finish the configuration.
- Follow the on screen instructions.
- Once OS X Server 5 has installed you should go to Apple menu > App Store… > Updates > and update all other Apple software (An Apple ID may be required for some updates).
Article Keywords: OS X OSX 1011 El Capitan Server obtain buy purchase OS X Server 5 OSXserver5
This article is © MacStrategy » a trading name of Burning Helix. As an Amazon Associate, employees of MacStrategy's holding company (Burning Helix sro) may earn from qualifying purchases. Apple, the Apple logo, and Mac are trademarks of Apple Inc., registered in the U.S. and other countries. App Store is a service mark of Apple Inc.

All proceeds go directly to MacStrategy / Burning Helix to help fund this web site.
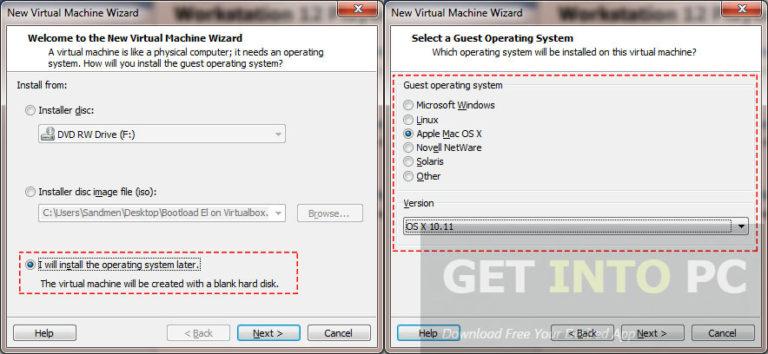

All proceeds go directly to MacStrategy / Burning Helix to help fund this web site.
Go to this
web page
to donate to us.
Firefox version 78 is the last supported Firefox version for Mac users of OS X 10.9 Mavericks, OS X 10.10 Yosemite and OS X 10.11 El Capitan. These users will be moved to the Firefox Extended Support Release (ESR) channel by an application update. This will provide security updates until the next ESR update in July 2021, after which the affected users will no longer receive security updates.
While Apple does not have a public policy governing security updates for older OS X releases, their ongoing practice has been to support the most recent three releases. The last security update applicable to OS X 10.11 was made available in July 2018. Unsupported operating systems do not receive security updates, have known exploits and can be dangerous to use, which makes it difficult to maintain Firefox on those versions.
Download Ox S 10.11
Up until July 2021, we will be updating affected users with critical security updates through the Firefox ESR channel to help retain the best possible security. After this, no security updates will be provided.
Install Ox S 10.11.4
If you want to keep your Firefox version up to date, you will need to upgrade your operating system to macOS 10.12 or higher. Older versions that are not supported by Apple are unreliable and unsafe to use, which also makes it difficult to maintain Firefox on those versions.