Getting Help
- Emory Respondus Lockdown Browser For Mac
- Install Respondus Lockdown Browser
- Emory University Respondus Lockdown Browser
- Respondus Download
- Emory Respondus Lockdown Browser Download For Students Free
Provide help resources for students: See the student help information at Respondus’s own support resource pages for both Lockdown Browser and Respondus Monitor. Create a practice exam so that all instructors, TAs, and students to try out the process. (This is probably the most important thing to ensure there aren’t problems with Respondus. Keeping the browser updated is important. Most browsers are supported. Access to the internet is needed. Broadband access is recommended. Resource: Virginia Wifi Hotspot Locations; Note: Some courses at Emory & Henry use publisher websites or e-portals such as McGraw-Hill Connect, Cengage MindTap, Pearson’s MyLabs, to name a few.
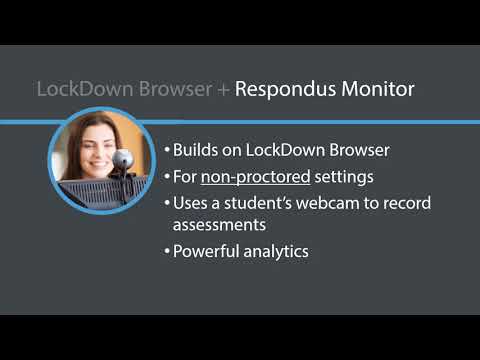
Contact Canvas 24/7
The Help link at bottom left of global menu within Canvas shows many ways to get help, including email, live chat, and phone assistance.
Canvas Access Help
- Call 404-727-7777
Canvas Basics
Below we briefly introduce Canvas features. You may not see every tool discussed below in your courses since teachers may hide them. The guides referenced in this course are from Canvas Student Guides and Canvas Video Guides.
Click the topic headings below to expand them and get started.
The global navigation menu on the left links to your account, dashboard, courses, groups, calendar, inbox, and Studio.
The Account link in the global navigation menu contains profile, settings, and notifications preferences. On your Settings page, you can add email addresses or mobile numbers as other notification destinations. On the Profile page, you can add a picture and short bio. Notifications lets you change the frequency of emails or push notifications (if you download Canvas Student) overall. You can also edit notification preferences with a specific course by clicking a button on the home page.

The first page you see in Canvas is the user dashboard, which toggles between favorite courses, a global to-do list, and recent course activity and shows to do and upcoming items. It also links to an overall grade summary.
The Conversations tool (a.k.a. the Inbox) allows you to send and receive messages within Canvas. You can choose individuals, course users, or users with a specific role or group as message recipients. By default, you will receive immediate email notifications when others send you messages in Conversations. To access Conversations, click the Inbox link in universal navigation menu.
The Calendar tool displays events and due dates for all of your courses and groups, plus a personal calendar. The Calendar tool includes the Scheduler feature. Instructors may apportion several sequential open meeting times students can claim through Calendar individually or in groups.
Home, Modules, and Syllabus are basic for course organization in Canvas. Student access to Modules and Syllabus tools may be disabled by a course instructor. Every course has a home page.
Home is the first page that loads when you open a course. Instructors have five choices for Home pages: Modules (the default), Syllabus, Assignments, a Front page, or the course activity stream. The course home page also includes links to what is coming up, recent feedback, the course activity stream, analytics, and course-level notification preferences.
The Modules tool organizes different types of course content into a sequence for students to follow. Teachers may require students to mark one module item read before accessing the next or set prerequisites or date restrictions.
The Syllabus tool acts as a vertical calendar within the course showing both events and assignments. The description field may contain the syllabus or link to it.
Student access to Files, Pages, and People may be disabled by a course instructor. Each user also has a personal Files directory accessible through the Account link.
The Files tool displays whatever contents of the course's file directory are published for student access.
Pages (a.k.a. Wikis) are blank slates for content generated using the Rich Content Editor. The Pages tool keeps a version history. Teachers may permit students to edit pages, but students do not have permission by default.The Rich Content Editor (RCE) is Canvas's inline content editor used to write discussion posts, submit text entry assignments, edit pages, and more. In most places, you will see the RCE.
People is the tool that shows course users and allows group creation. Teachers may permit students to organize their own groups (this is on by default).
Canvas courses contain several tools for communication and collaboration between students and teachers. Each tool on this page may be disabled by the course instructor.Announcements are modeled on Discussions. You will see instructors' posts on global and course dashboards, and via notifications. Students may be allowed to reply with comments and questions.
The Discussions tool allows users to post and reply to threads online using the Rich Content Editor. For each thread, instructors have the option to grade submissions or to assign peer review. Users can also subscribe to threads to receive notifications (by default, daily emails) about new replies.
Chat is a simple tool for simultaneous textual communication between course members: a chat room. There is one room per course.
The Collaborations tool allows Canvas to create shared documents in Office365 and Google Docs. All collaborators must create and link their Google account to Canvas through their account settings.
The Conferences tool integrates Canvas with the BigBlueButton online classroom tool. Conferences allows you to broadcast real-time audio, video, demo applications on your desktop, share presentation slides, or demo any online resources.
Graded student work in Canvas courses is primarily administered using the Assignments, Discussions, and Quizzes tools. Information about Discussions is above.

The Assignments index contains assignments that may have due dates, online submission, and peer review; it contains other graded discussions and quizzes; it may contain assignments that you complete outside Canvas, or overall evaluations (e.g. participation grade), where instructors can enter instructions or scores in Canvas.
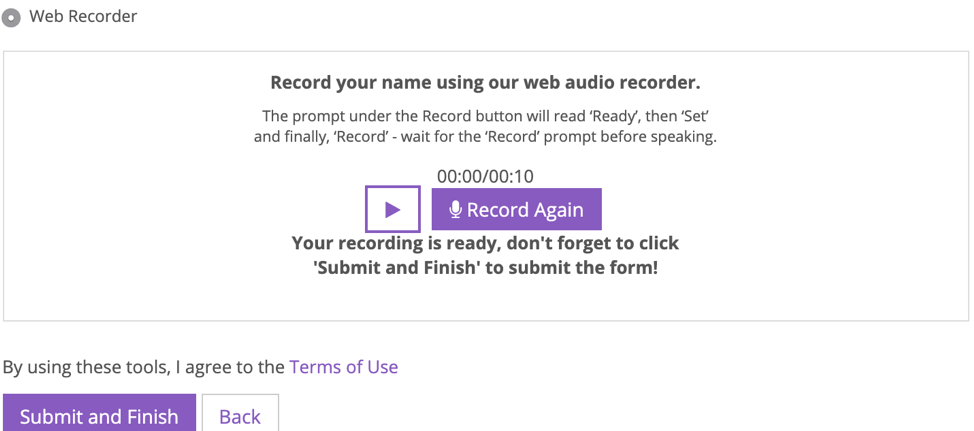
Quizzes is where students take online quizzes and surveys, both graded and ungraded.
New Quizzes also lets students take quizzes online. It will eventually replace classic Quizzes.
There are two ways to access your grades: through the Grades tool in a course or from the View Grades button on the main user dashboard (at right or bottom depending on window width).
Canvas supports the last two versions of every browser release and recommends the newest version of the browser. Each browser has peculiar quirks, so it is best to maintain several on your machine and switch browsers to troubleshoot. The mobile app is also available for iOS and Android.
Canvas Integrations
Below you will find information and links for some tools and technologies integrated with Canvas.
Click the topic headings below to expand them and get started.
Download Respondus LockDown Browser
Notes on LockDown Browser
- Respondus Lockdown Browser does not work on Chromebooks
- You must have a webcam and a reliable, high-speed internet connection to use Respondus Monitor
- Most Respondus problems are due to one of the following:
- Firewall conflicts > turn off the firewall
- Anti-Virus software conflicts > turn off the anti-virus program
- Loss of internet connectivity > send teacher a message and try to reconnect and resume exam
- Other potential issues
- Give the browser a few seconds to fully load the exam before clicking 'Take the Quiz'. Clicking too soon has been reported as a potential cause of issues
- Browse to the quiz from the Assignments page, or the Modules page. Sometimes following links in notifications or in the 'To do' section of your Dashboard will fail to send all of the necessary parameters to the Canvas server.
Recording your name in NameCoach
1. To use NameCoach, access the tool from the Profile left hand navigation menu when you log in to Canvas.
2. Click “Record Name” in the NameCoach window.
3. Select Web Recorder or enter your phone number.
4. Follow the prompts to record your name. Click “Submit and Finish” when done.
5. When your name is successfully recorded you will see a button with the option to play your recorded name and an option to edit your recorded name.
As fall approaches with an increased focus on online course delivery, Teaching and Learning Technologies has added new tools that build on the flexibility of Canvas and make it easier for instructors to design and build robust, accessible online and hybrid courses. The tools below are available for all courses, and documentation, support, and training can be found at the links provided.
UDOIT to check content accessibility

One of the constant challenges for anyone creating online content is ensuring that the materials provided are as broadly accessible as possible. Emory has licensed the UDOIT Cloud Accessibility Checker in Canvas, which provides a one-click assessment of Canvas courses to identify many common accessibility errors. The tool will provide course builders advice and suggestions on how to correct accessibility problems.
To add the tool to a course, go to Settings / Navigation, and move the Accessibility Check menu option from the hidden tools area to the active navigation elements area and save. Students will not see this navigation element. Then simply click the Accessibility Check link, choose which areas to scan and follow the prompts.
Additional UDOIT documentation can be found here — https://cidilabs.instructure.com/courses/2433— and Teaching and Learning Technologies is available to answer questions or provide training. You can by email us at classes [at] emory [dot] edu or schedule a 1-on-1 Zoom consultation with us at it.emory.edu/canvasappointments.
Respondus Monitor for video proctoring
Emory Respondus Lockdown Browser For Mac
Respondus Monitor was rolled out in a limited manner during the spring semester and is now fully-licensed for a university-wide pilot during the 2020-21 school year. Monitor uses the RespondusLockDown Browser application integrated with Canvas to provide automated video proctoring for Canvas quizzes. Students using Monitor show an ID prior to taking a quiz and can then be recorded for later instructor review. A webcam and high-speed internet connection are required for students to use Monitor.
Teaching and Learning Technologies will be evaluating the usage of Monitor during the fall and spring semesters to determine if long-term licensing is appropriate and viable. We recommend that you consult instructional support within their school prior to using Monitor. Additional information is available here — https://canvas-support.emory.edu/keepteaching/essentials/respondus-monitor.html — and Teaching and Learning Technologies is available to answer questions or provide training. You can by email us at classes [at] emory [dot] edu or schedule a 1-on-1 Zoom consultation with us at it.emory.edu/canvasappointments.
Respondus 4.0 for quiz creation
Respondus 4.0 is a Windows desktop application designed to ease the creation and management of exams and quizzes, either on paper or for direct publishing into a Canvas course. Respondus allows instructors to import quiz questions in bulk from Word documents or import from question banks provided by certain publishers.
Install Respondus Lockdown Browser
Respondus 4.0 has been licensed for all Emory instructors and can be downloaded from Software Express (https://software.emory.edu/express). Quick start and user guides can be found at the Respondus Web site — https://web.respondus.com/he/respondus/resources/ — and Teaching and Learning Technologies is available to answer questions or provide training. You can by email us at classes [at] emory [dot] edu or schedule a 1-on-1 Zoom consultation with us at it.emory.edu/canvasappointments. You can also reach out to us for help if you’re interested in Respondus 4.0 but are not a Windows user.
TidyUP for course site cleanup
TidyUP is a simple tool for Canvas that allows instructors to run content reports on their courses to find material which isn’t being used, like extra files, folders, pages or assignments that aren’t linked. Once the course is scanned, redundant or unused content is presented and can be viewed, exported and/or deleted to keep the course structure tidy.
To add the tool to a course, go to Settings / Navigation, and move the TidyUP menu option from the hidden tools area to the active navigation elements area and save. Students will not see this navigation element. Then simply click the TidyUP link, choose which areas to scan and follow the prompts.
Emory University Respondus Lockdown Browser
Additional TidyUP documentation can be found here — https://cidilabs.instructure.com/courses/2854 — and Teaching and Learning Technologies is available to answer questions or provide training. You can by email us at classes [at] emory [dot] edu or schedule a 1-on-1 Zoom consultation with us at it.emory.edu/canvasappointments.
DesignPLUS to make courses look great
DesignPLUS is a series of tools for instructors and course builders to create more robust and flexible Canvas pages. The tools are activated through a key combination while using the Rich Content Editor, and can be customized per user preference. They are designed for intermediate-to-advanced content builders, and the tools allow for a variety of structured pages, boilerplate content and theming for multiple courses.
Respondus Download
To invoke the tool from any Rich Content Editor within Canvas, whether in pages, assignments, discussions, or the course syllabus, select ALT+SHIFT+D. The tools will pop out on the right side of the screen and can be further customized. We recommend reading the documentation below thoroughly before using DesignPLUS, as the tools’ flexibility can make them challenging to adopt for those new to Canvas.
Emory Respondus Lockdown Browser Download For Students Free
Additional DesignPLUS documentation can be found here — https://cidilabs.instructure.com/courses/102 — and Teaching and Learning Technologies is available to answer questions or provide training. You can by email us at classes [at] emory [dot] edu or schedule a 1-on-1 Zoom consultation with us at it.emory.edu/canvasappointments.