A one-time purchase of the Office 2019 classic apps, for one person, on one device, PC or Mac Classic 2019 versions of Word, Excel and PowerPoint. Microsoft support included for 60 days at no extra cost Licensed for home use All languages included. System Requirements: Windows 10 or Mac OS X. Microsoft Office 2019 for Students and Faculty. Download the all-new Office 2019 for Windows. or Mac, or upgrade from Office 2016, all at little to no cost.
Note: Support for Office 2016 for Mac ended on October 13, 2020. For more information, see End of support for Office 2016 for Mac.
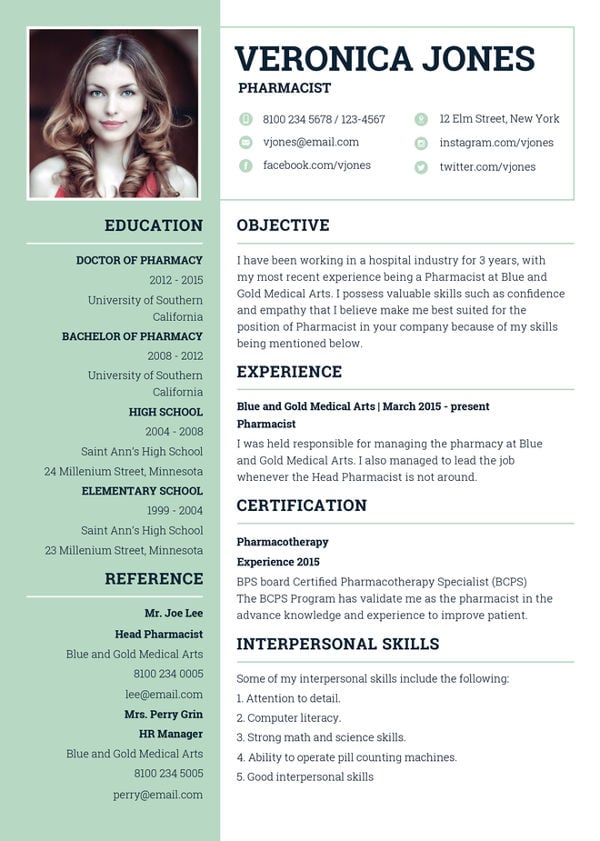
Microsoft Office 2016 - Unmistakably Office, designed for Mac.
The new versions of Word, Excel, PowerPoint, Outlook, and OneNote provide the best of both worlds for Mac users - the familiar Office experience paired with the best of Mac. If you already use Office on a PC or iPad, you will find yourself right at home in Office 2016 for Mac. It works the way you expect, with the familiar ribbon interface and powerful task panes. Mac users will appreciate the modernized Office experience and the integration of Mac capabilities like Full-Screen view and Multi-TouchTM gestures. With full Retina display support, your Office documents look sharper and more vibrant than ever.
Office for Mac is cloud-connected, so you can quickly get to the documents you’ve recently used on other devices and pick up where you left off. New, built-in document sharing tools make it easy to invite teammates to work on a document together. When sharing documents, you won’t have to worry about losing content or formatting, as Office for Mac offers unparalleled compatibility with Office on PCs, tablets, phones and online.
Office 2016 is a version of the Office productivity suite (Word, Excel, PowerPoint, etc), typically accessed via the desktop. Office 365 is a cloud-based subscription to a suite of programs including Office 2016. This means you have a few options for purchasing Office 2016: a stand-alone product or as part of an Office 365 subscription.
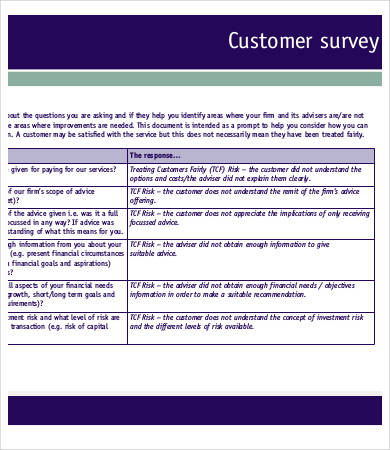
If you are looking for Office 365 or Office 2019 for Mac, please click here
Get free downloads of Office 365 ProPlus—including Word, Excel, PowerPoint and more—on up to fifteen personally-owned devices: five computers, five tablets and five phones. Enjoy your free subscription as long as you’re a current employee or active student enrolled in classes.
- Compatible with PC or Mac computers
- Available for Apple, Android and Windows Mobile phones
- Receives automatic updates
Who can use this service?
Current FSU students, faculty and staff
EMPLOYEES: Need an earlier version of Microsoft Office? Visit the ITS Software Store to purchase Office 2016 Pro Plus. ITS Software Store
PLEASE NOTE: Transitioning to Device Based Activation post-installation is available to departmental IT admins.
How do I get it?
Windows Office 365 ProPlus Installation Guide
- Before you start, uninstall previous versions of Office
- Sign in to your Office 365 account
Students: https://outlook.com/my.fsu.edu
Employees: https://outlook.com/fsu.edu - Once signed in, choose the App launcher icon from the top-left corner of the page
- In the Apps menu, choose Office 365
- On the next page, go to the Install Office dropdown and select Office 365 Apps
- When prompted, choose Run, Save File, or Setup
NOTE: If you are unsure which version of Office you should install (32-bit or 64-bit), read this article: Which version is best for me? - A video will display to explain the new features of Office 365 ProPlus. While the video plays, the installation will continue in the background. Do not go offline or restart your computer until the installation is complete.
- After you have completed the install process, open an Office application, such as Word, and you will be presented with a What's New window.
- Select Get Started or Activate Office and then select Sign In
- Enter your FSU email address and click Next
- If you are prompted to choose between Work or school account or Personal account, choose Work or school account
- Enter your FSUID password and click Sign In
- You may see the following prompt: Microsoft Office Setup Assistant would like to access your contacts. Click OK
- Select your preferred setting for updates and click Continue
For additional information, see Microsoft's Download and install or reinstall Office 365 on a PC page
Mac Office 365 ProPlus Installation Guide
- Before you start, uninstall previous versions of Office
- Sign in to your Office 365 account
Students: https://outlook.com/my.fsu.edu
Employees: https://outlook.com/fsu.edu - Once signed in, choose the App launcher icon from the top-left corner of the page
- In the Apps menu, choose Office 365
- On the next page, go to the Install Office dropdown and select Office 365 Apps
- When prompted, choose Run, Save File, or Setup
NOTE: If you are unsure which version of Office you should install (32-bit or 64-bit), read this article: Which version is best for me? - Once the download completes, double-click the Microsoft Office installer.pkg file (the name might vary slightly) and run the installer
- After you have completed the install process, open an Office application, such as Word, and you will be presented with a What's New window.
- Select Get Started or Activate Office and then select Sign In
- Enter your FSU email address and click Next
- If you are prompted to choose between Work or school account or Personal account, choose Work or school account
- Enter your FSUID password and click Sign In
- You may see the following prompt: Microsoft Office Setup Assistant would like to access your contacts. Click OK
- Select your preferred setting for updates and click Continue
For additional information, see Microsoft's Download and install or reinstall Office 365 on a Mac page
Mobile Office Installation Guide
Office 365 ProPlus is not available for mobile devices as a single application. You must download the individual Word, Excel, PowerPoint or OneNote apps.
- Open your device's app store
- Search for and install the Office app(s) you want to use
- Open the app and tap Sign in
- Enter your FSUID in the following format:
Students: FSUID@my.fsu.edu
Employees: FSUID@fsu.edu - Hit enter
- You will be redirected to the FSU Office 365 login page
- Enter your password and tap Sign in
Office 365 ProPlus Compatibility Charts
Software
Access
Excel
Skype for Business
OneNote
OneDrive for Business
Outlook
PowerPoint
Publisher
Word
Mac
No
Yes
Yes*
No
No*
Yes
Yes
No
Yes
*Can be installed separately.